DynaSens
9) Dashboard de Checklist
Atualizado em 31/03/2023
O Dashboard de Checklist apresenta os resultados dos checklists respondidos pelos inspetores durante suas rotas. Ele pode ser acessado através do menu lateral ou através da opção “Ir para Dashboard de Checklist” no gráfico de localização das anomalias do Dashboard Geral.
No topo da página, o usuário poderá filtrar os resultados mostrados por subáreas da árvore de ativos, intervalo de tempo, ou ainda usar o campo de pesquisa que permite pesquisar por checklists, identificadores, rotas e inspetores específicos.
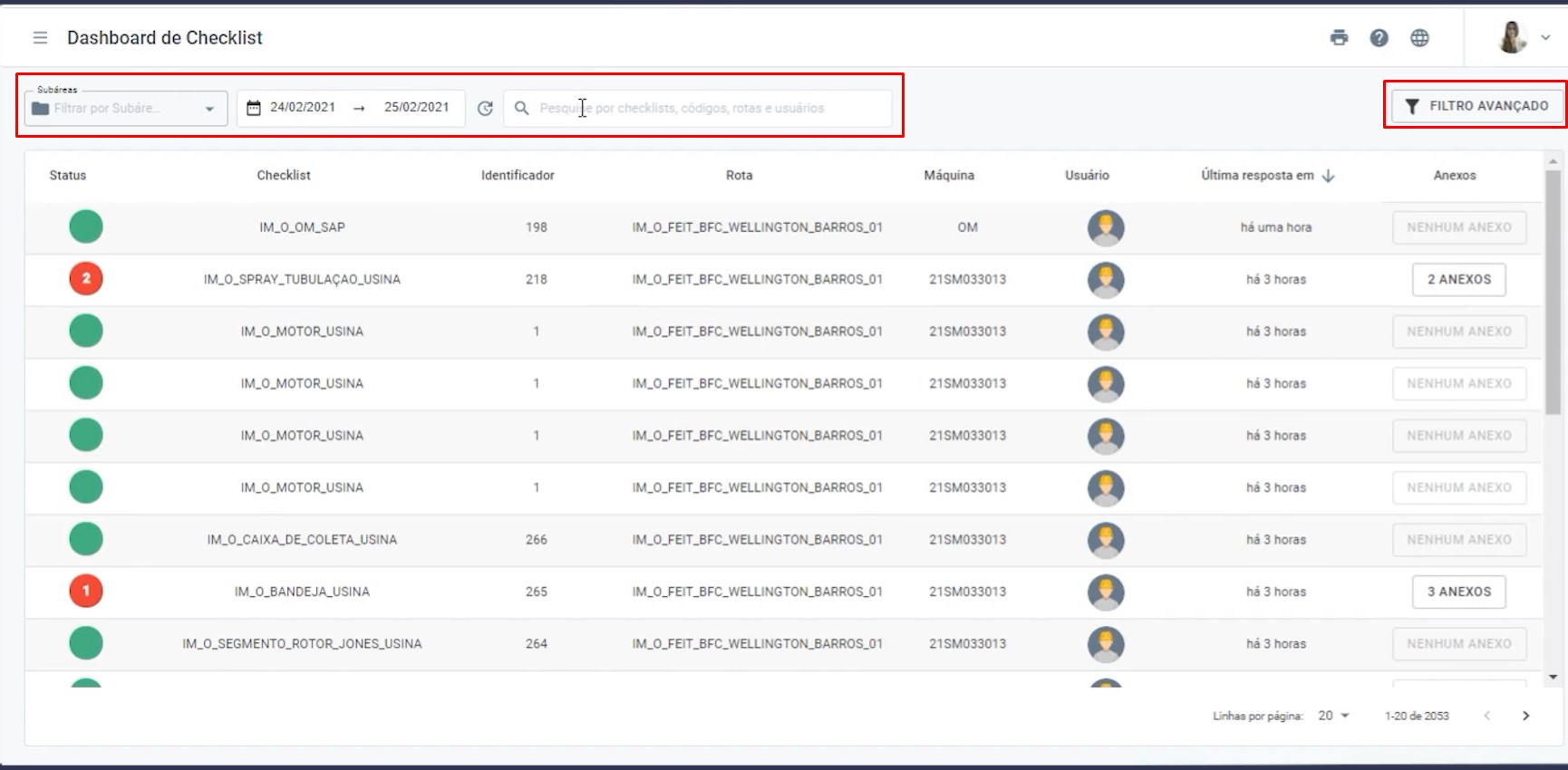
No lado direito da tela, é possível ainda utilizar o botão “FILTRO AVANÇADO”, caso seja necessário aplicar mais filtros. Ao clicar, novas opções serão exibidas algumas. São elas:
- Alertas: possibilita filtrar por checklists que apresentaram resposta com as diferentes criticidades disponíveis no sistema e que tenham, por sua vez, resultado em Alerta A1, Alerta A2 ou Nenhum alerta. É possível ainda filtrar por checklists justificados;
- Anexos: ao selecionar, apenas checklists com anexos de áudios, imagens ou comentários serão exibidos;
- Máquinas/Subconjuntos/Componentes: permite definir melhor quais ativos serão analisados;
- Checklists/Usuários.
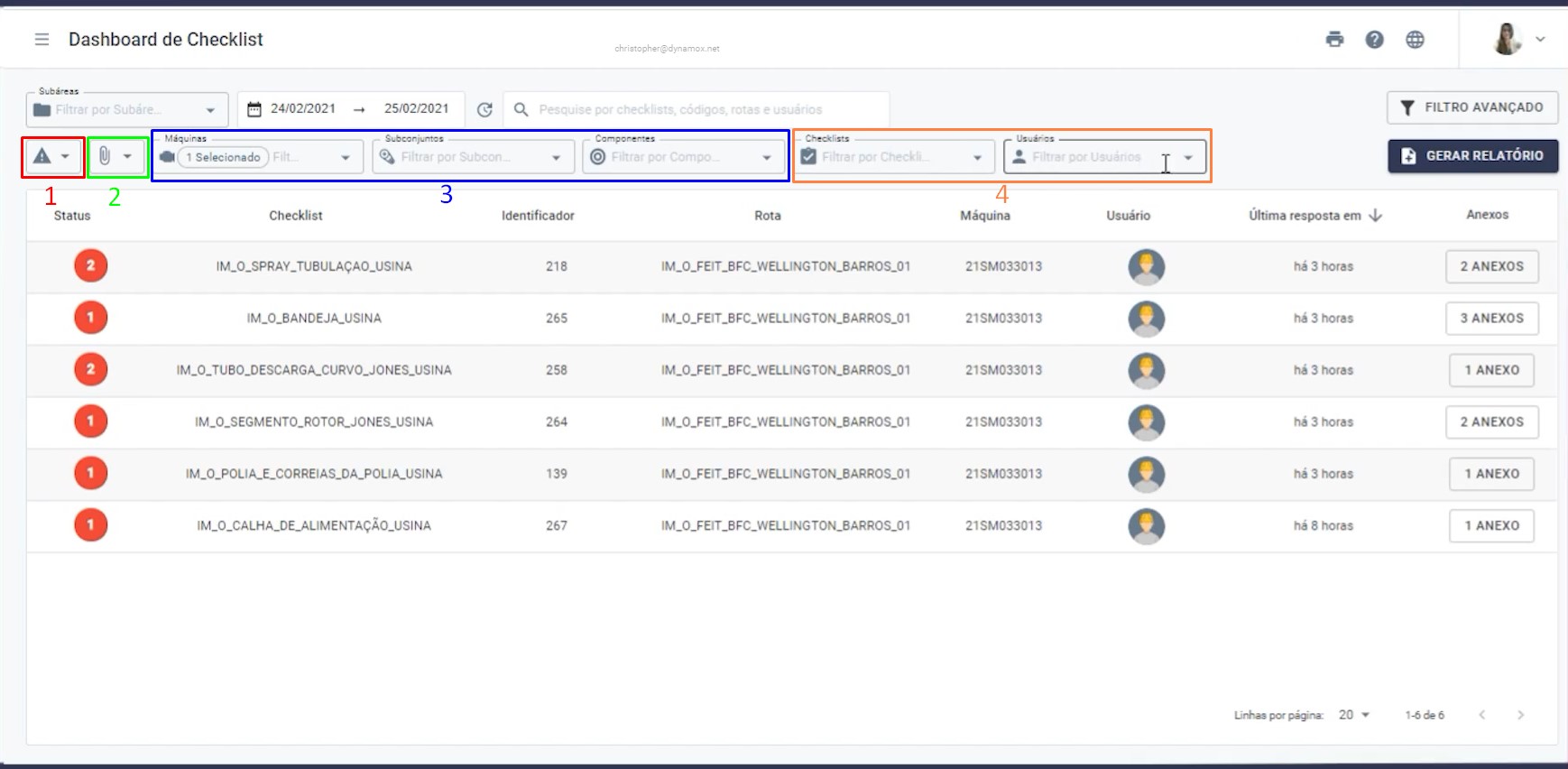
Abaixo é mostrada uma lista com os resultados dos filtros definidos. O Dashboard de Checklist é composto das seguintes colunas:
– Status: cuja cor varia conforme criticidade da anomalia reportada em campo no checklist em questão. Além disso, um número indica a quantidade de respostas no estado mais crítico atingido por cada checklist;
– Checklist/Identificador/Rota/Máquina/Usuário: traz os respectivos nomes de identificação;
– Última resposta: indica quando foi a última realização de cada checklist;
– Anexos: mostra se houve registro de imagens, vídeos ou comentários. Ao clicar em um checklist com anexo, as mídias serão exibidas.
Pode-se ainda abrir um checklist por completo. Basta clicar sobre a linha do item desejado. Assim, será possível ver todas as respostas fornecidas pelo inspetor, bem como o tempo de realização da atividade.
Após realizar os filtros desejados, pode-se também usar a opção “GERAR RELATÓRIO”.
Ao clicar nessa opção, todos os relatórios que passaram pelos filtros selecionados serão exibidos em uma nova tela, onde será possível visualizar as respostas fornecidas em campo, inclusive com as fotos ou comentários registrados pelos inspetores.
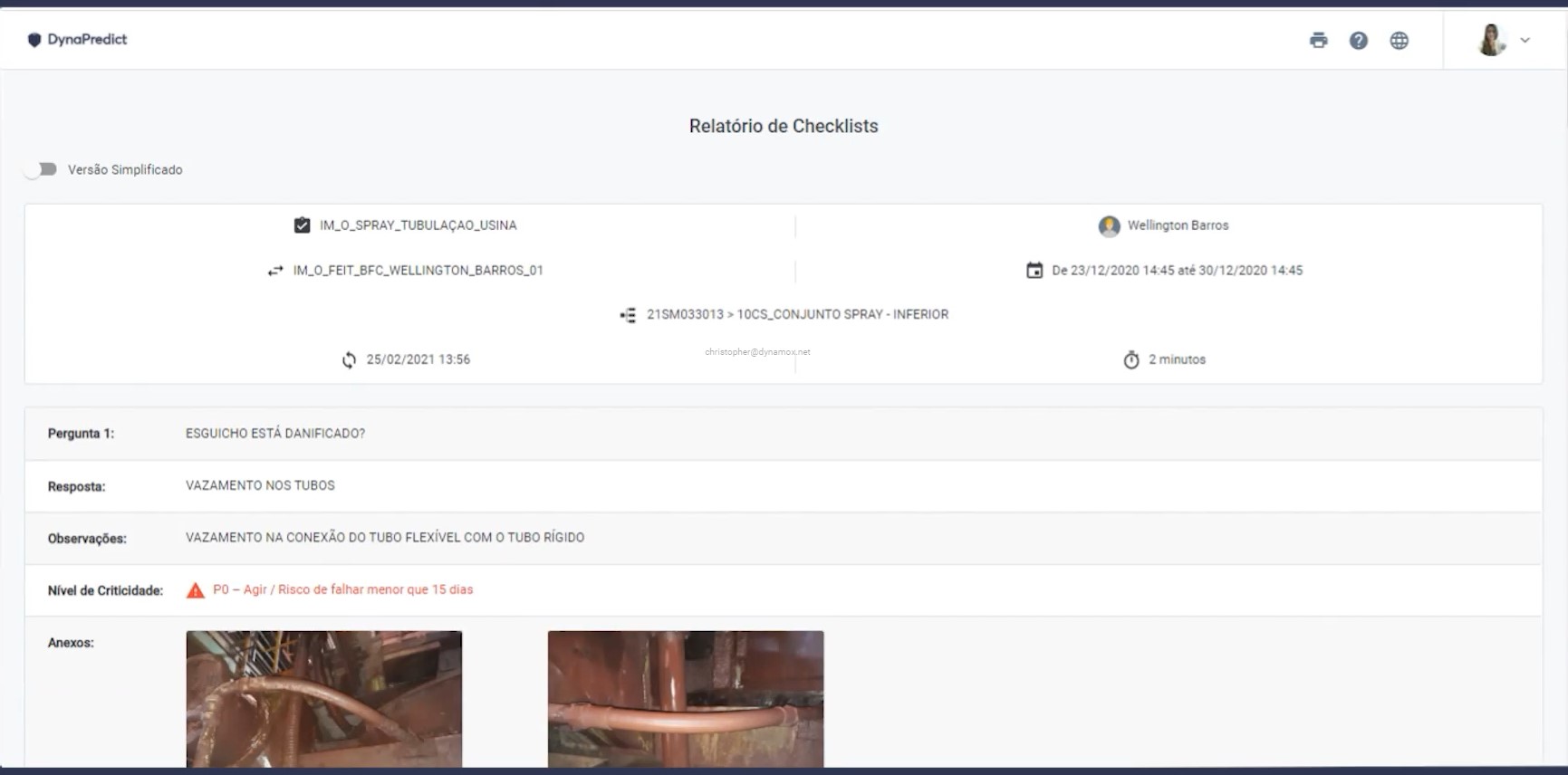
Através do ícone de “IMPRESSORA”, no canto superior direito da tela, é possível salvar esse relatório em PDF ou imprimir para visualização em mãos.
Voltar para artigos